안녕하세요, 코린이의 코딩 학습기 채니 입니다.
오늘은 Java JDK 설치 방법에 대해 포스팅 해보려고 합니다.
개인 포스팅용으로 내용에 오류 및 잘못된 정보가 있을 수 있습니다.
Java JDK 설치 방법
Java 프로그램 사용을 위하여 JDK 설치 방법을 정리해보았습니다.해당 주소에 접속하여 원하는 버전 및 운영체제 환경에 따라 선택하여 설치 하면 됩니다. (zip파일로)
https://github.com/ojdkbuild/ojdkbuild
GitHub - ojdkbuild/ojdkbuild: Community builds using source code from OpenJDK project
Community builds using source code from OpenJDK project - GitHub - ojdkbuild/ojdkbuild: Community builds using source code from OpenJDK project
github.com
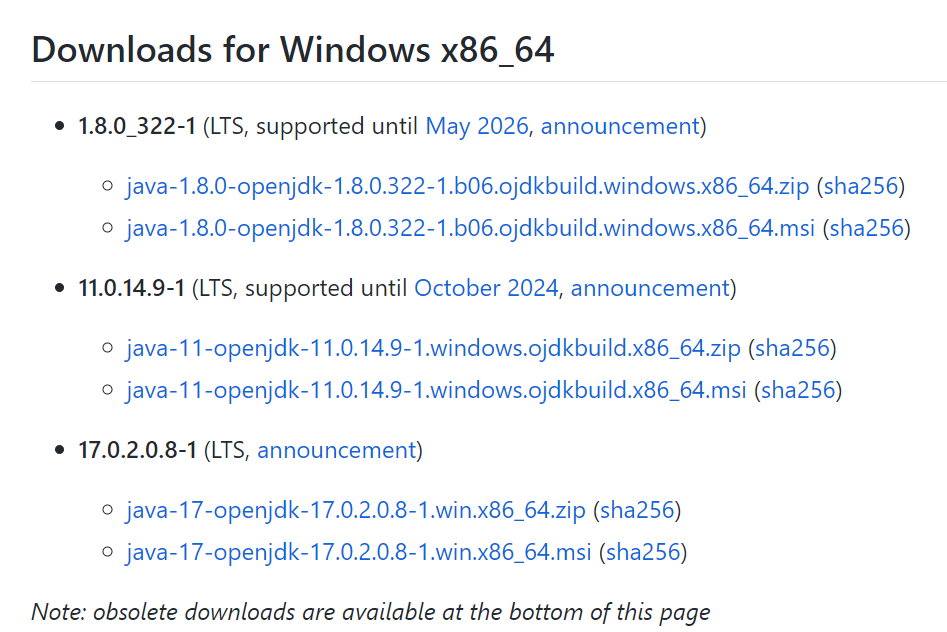
저는 윈도우, 11버전을 설치하였습니다.
C드라이브에 dev라는 파일을 생성 후 해당 파일 내에 파일을 설치하고 파일 압축을 합니다!
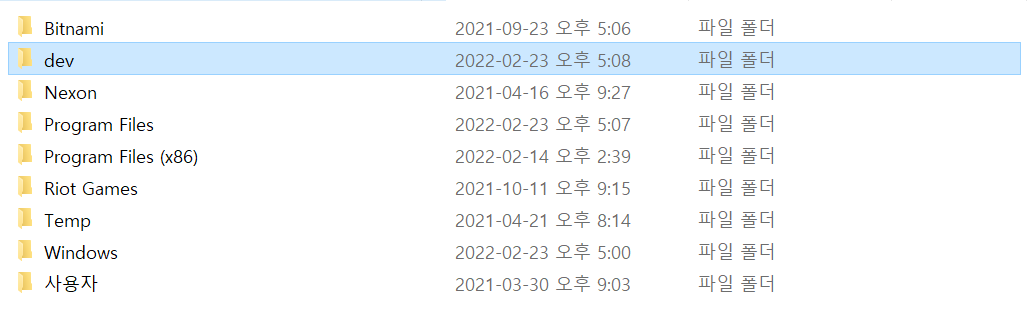
그럼 dev 파일 내에 압축파일과 압축을 푼 파일 두가지가 있을건데요~

압축을 푼 파일 (위와 같이 생긴 파일을) ctrl + x 로 자른 후 C드라이브에 Program Files 폴더에 Java 라는 폴더를 생성하여 해당 폴더에 붙여넣기 해줍니다!

하지만 이렇게만 하면 해당 폴더 내에서만 프로그램을 실행할 수 있어요.
그래서 환경변수를 설정해야합니다.
환경변수 설정 방법
내 PC에서 오른쪽 마우스 클릭 -> 속성 클릭 후 고급 시스템 설정 클릭
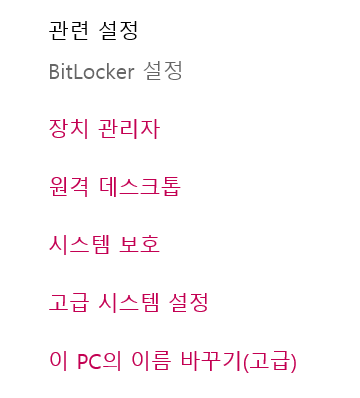
고급 시스템 설정을 클릭하면 하기와 같이 시스템 속성 창이 뜹니다.
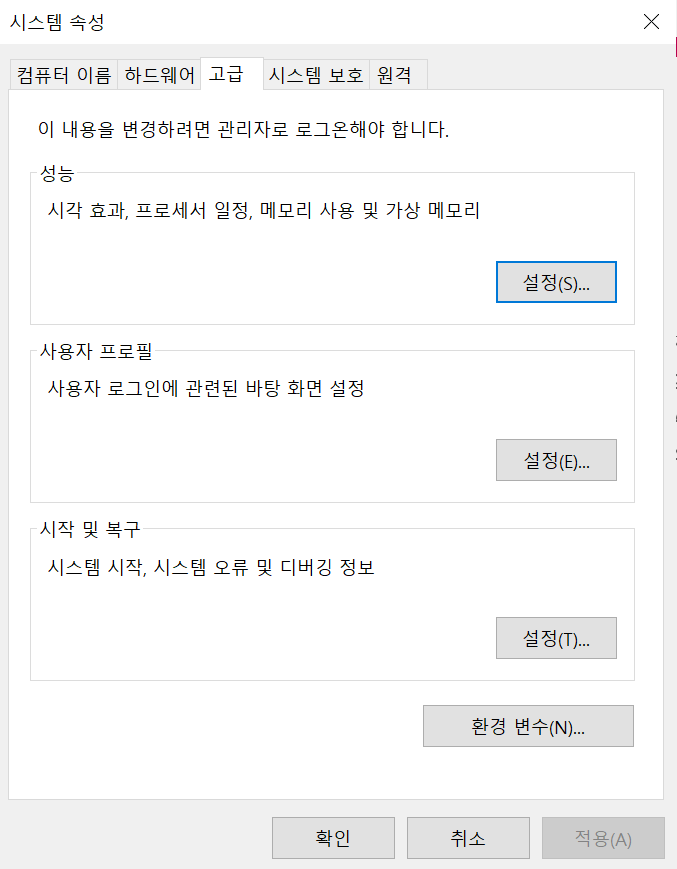
여기서 환경 변수 클릭! 하면 아래와 같은 창이 뜹니다.
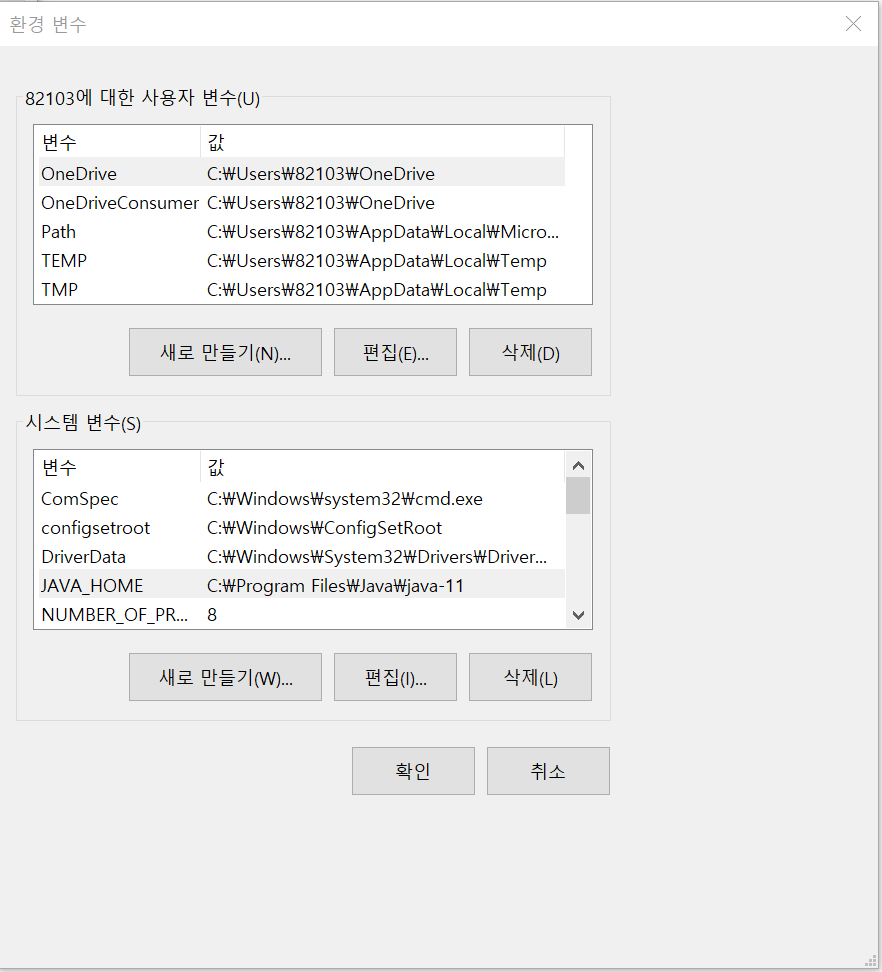
여기서 시스템 변수에 새로 만들기를 클릭하여 JAVA_HOME을 생성해줍니다.
(스펠링 절대 틀리면 안됩니다. ^^)
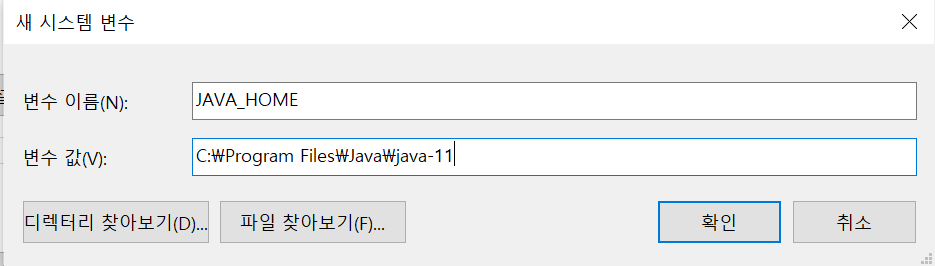
변수 이름 입력, 변수 값에는 해당 파일 경로를 선택하여 입력해줍니다. (디렉터리 찾아보기에서 진행)
확인을 눌러서 저장을 한 후 다시 시스템 변수에 Path라는 변수를 찾아줍니다.

Path라는 변수를 찾으셨다면 편집 버튼을 클릭합니다.

새로 만들기를 클릭하여 %JAVA_HOME%\bin을 입력하여 가장 위로 올려줍니다! (에러발생 방지)
확인을 다 눌러주시면 환경변수는 다 잡았습니다!
제대로 잡혀있는 지 테스트를 위하여 cmd창을 열어보겠습니다.
윈도우키 + R키를 누른 후 cmd를 열어줍니다.
그 후 java --version과 javac --version 을 입력해줍니다.
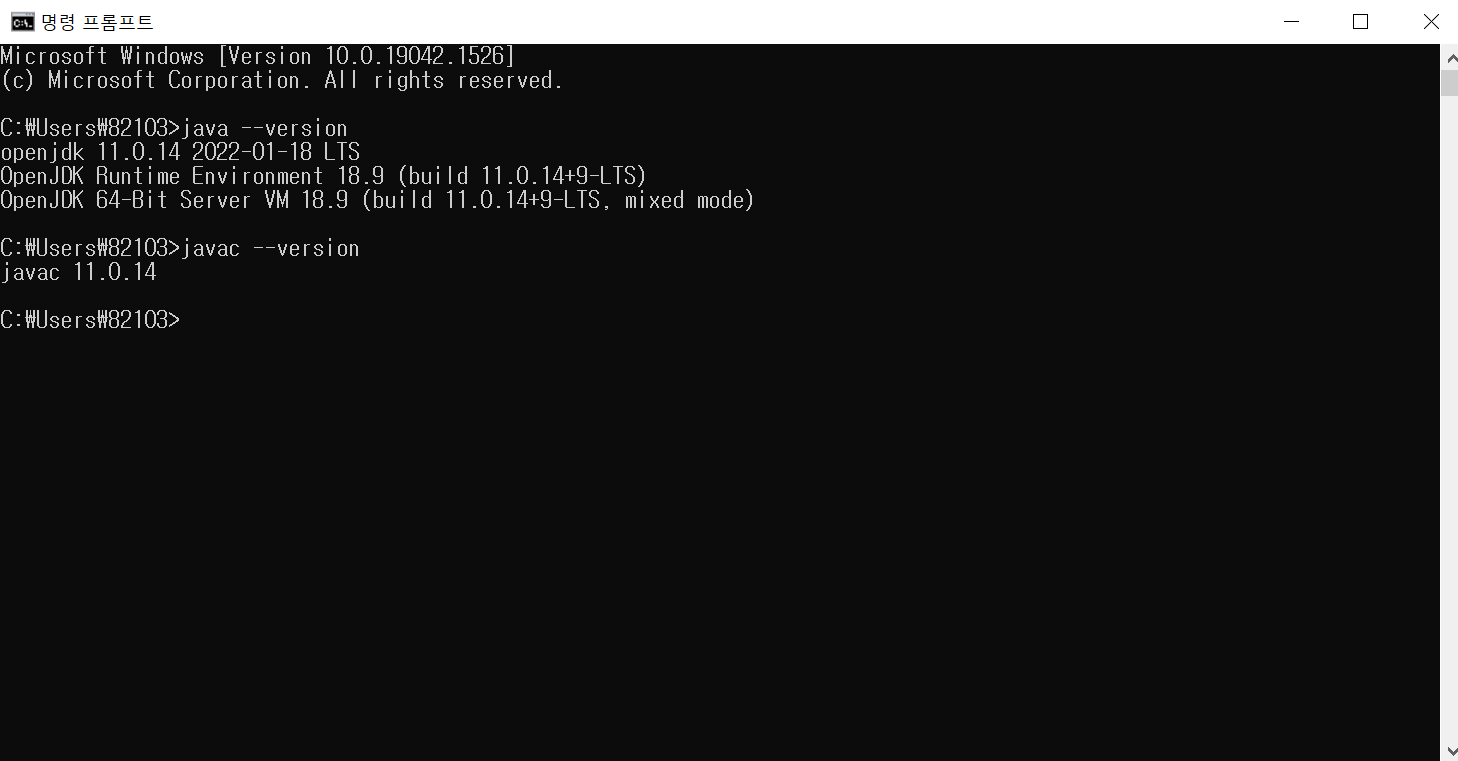
위와 같이 잘 설치가 되었다는 것을 확인할 수 있습니다!!
간단하게 프로그램을 짜보았는데요, 텍스트 파일을 하나 만들어줍니다.
(저는 경로를 C드라이브 - Workspaces - helloworld_workspace로 설정했습니다.)
만들어진 텍스트 파일의 파일명은 HelloWorld.java 로 변경해주었고 마우스 우클릭 후 편집을 클릭하여 아래와 같은 코드를 짜보았습니다.
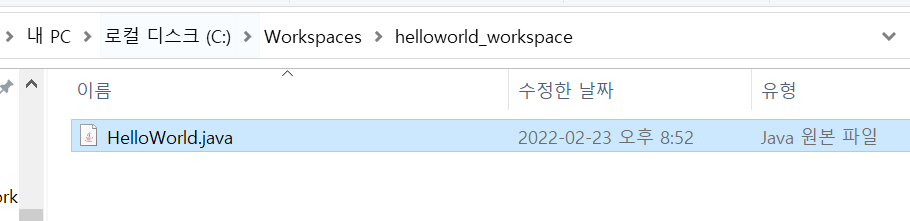

제가 만든 폴더에 가서 cmd창을 열어주고, HelloWorld를 컴파일 하였습니다.(만일 주석으로 입력한 한글로 인하여 오류가 뜬다면 javac HelloWorld.java -encoding utf-8로 인코딩을 변경해줍니다.)

javac HelloWorld.java를 하니 원래는 없던 HelloWorld.class 파일이 생성된 것을 확인 할 수 있습니다.java HelloWorld로 코드파일을 실행했더니 제가 작성하였던 Hello World~~~~가 잘 출력 됩니다!
하지만, 이렇게 직접 컴파일을 실행하니 매번 내용이 바뀔 때마다 컴파일을 업데이트 해줘야 하는 번거로움이 있네요~
'Java > Java' 카테고리의 다른 글
| 변수와 자료형의 종류, 기본 자료형이란? (0) | 2022.02.25 |
|---|---|
| 콘솔 출력 메서드 (println, print, printf) (0) | 2022.02.25 |
| 임포트(import)란? (0) | 2022.02.25 |
| 주석, 패키지, 클래스, main메서드란? (0) | 2022.02.24 |
| 이클립스(Eclipse) 환경 설정 및 클래스 생성 (0) | 2022.02.24 |

