안녕하세요, 코린이의 코딩 학습기 채니 입니다.
이클립스를 설치 한 후 환경 설정 및 클래스 생성에 대하여 포스팅 해보려고 합니다.
개인 포스팅용으로 내용에 오류 및 잘못된 정보가 있을 수 있습니다.
먼저 인코딩 형식을 변경해주었습니다.
상단바에 Window - Preferences - General - Workspace에서 Text file encoding 을 Other : UTF-8로 변경 후 Apply해줍니다.
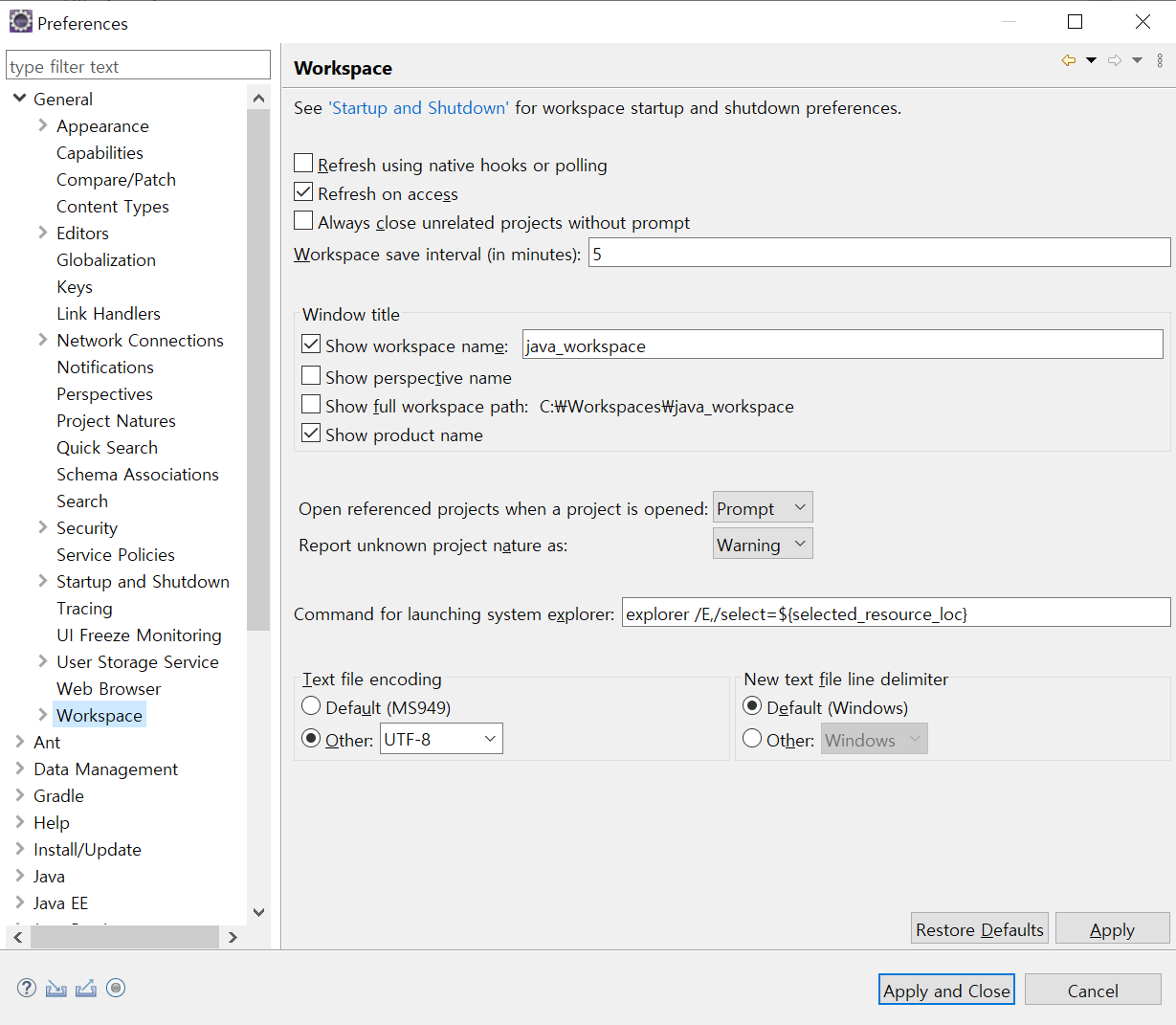
General - Editors - Spelling - Encoding - Default (UTF-8)로 변경해주고 Apply해줍니다.
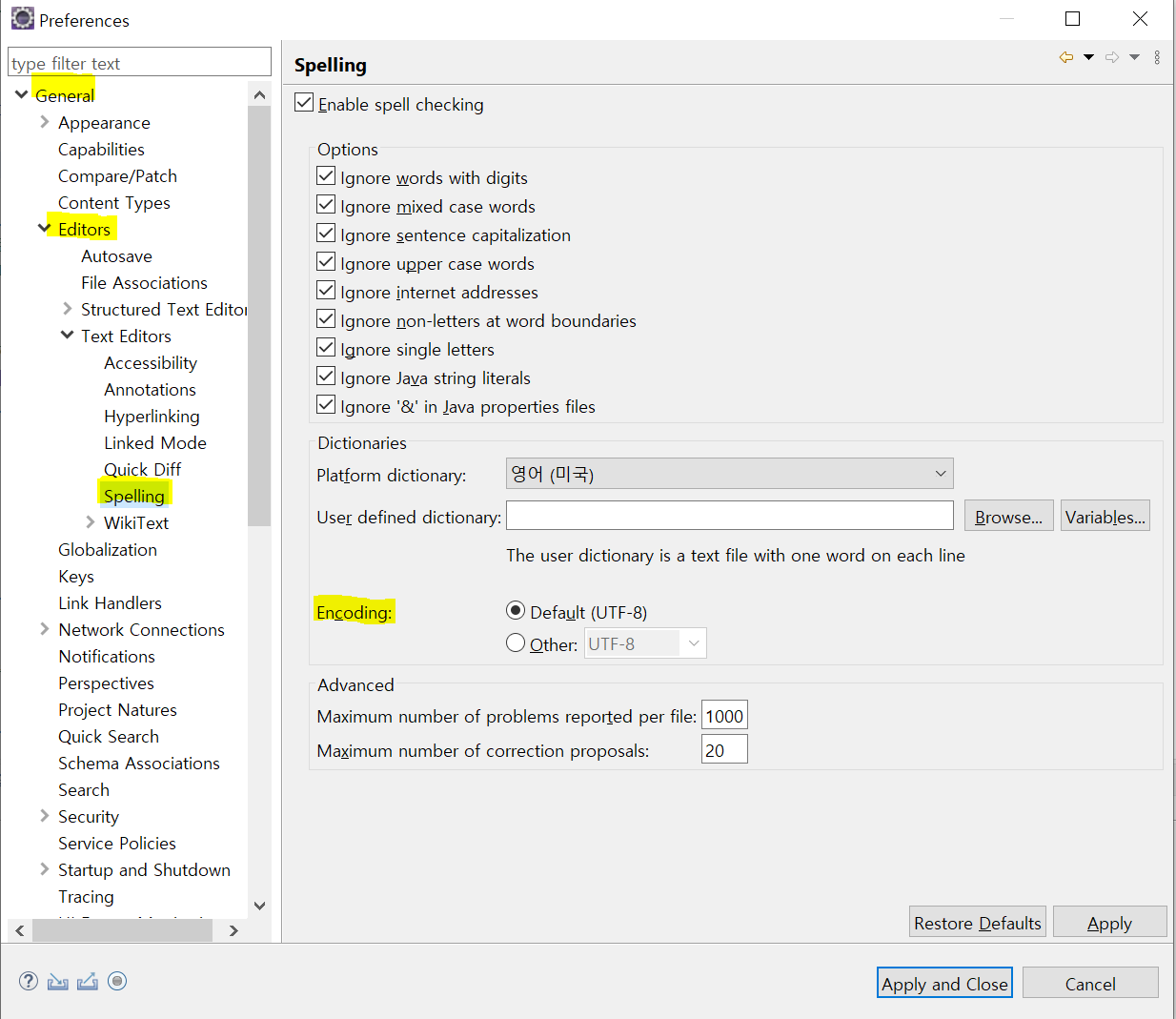
인코딩 관련하여 변경이 끝났으면, 자바 설정을 확인해보겠습니다.
Window - Preference - Java - Installed JREs 에서 확인합니다.
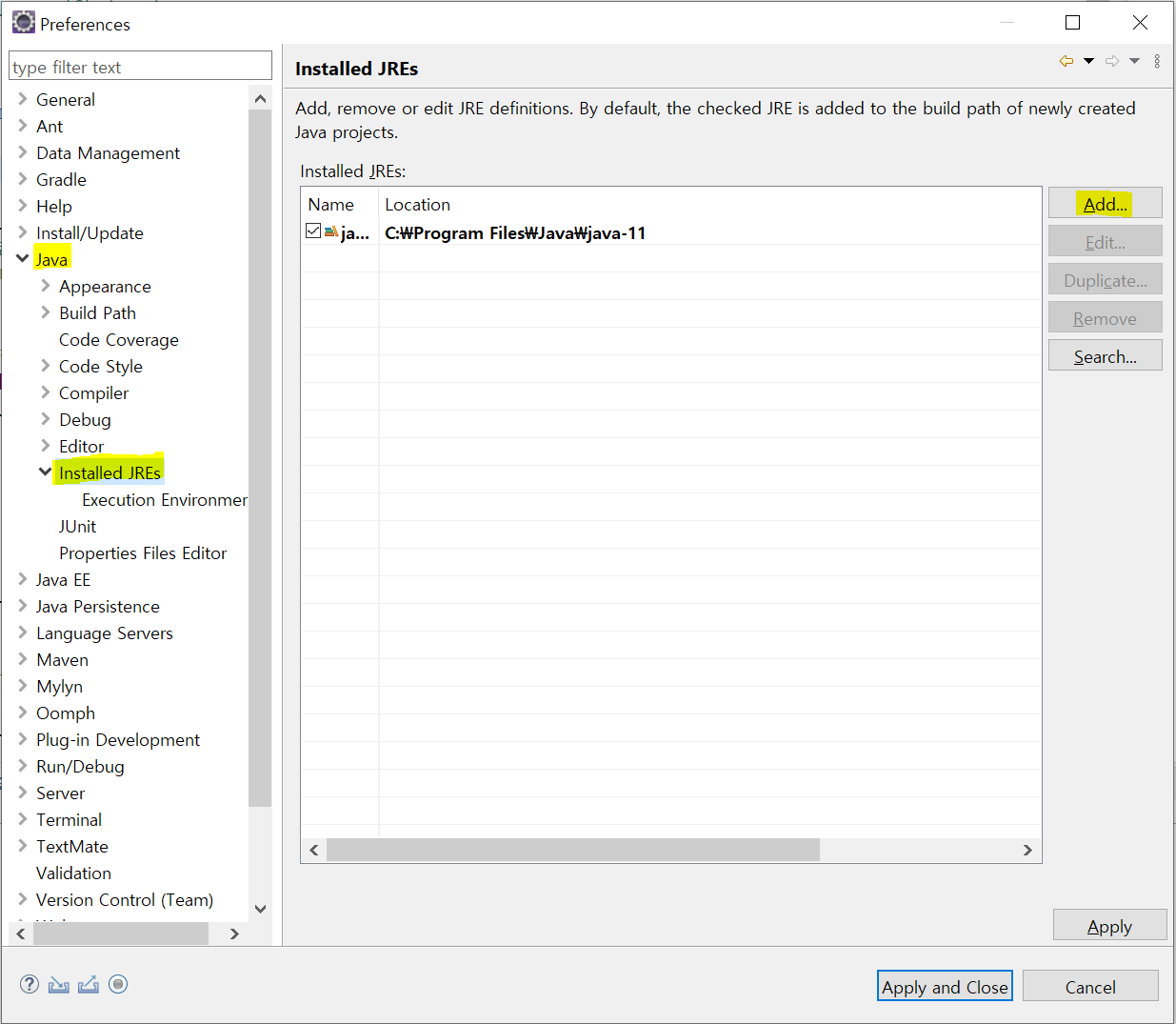

(이미 설정을 변경하고 포스팅 하는 것이라서 화면이 상이하지만, 기존에 설정 되어 있던 경로는 삭제하고 Add로 새로운 경로를 추가해줍니다.)
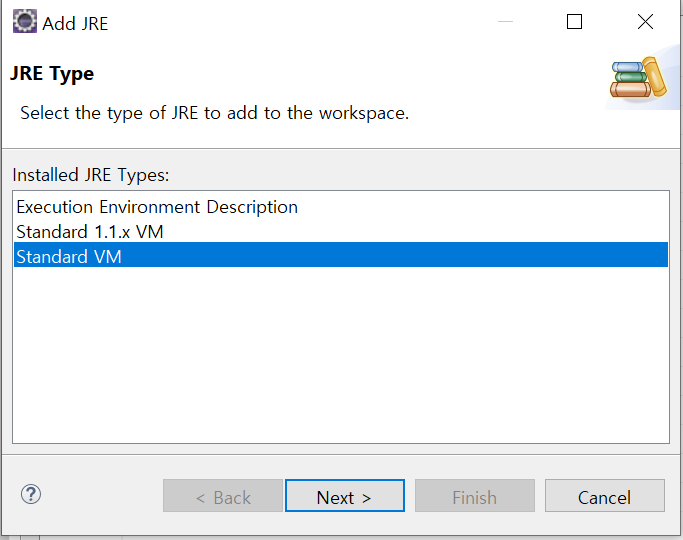
Add 버튼을 누르면 Add JRE 창이 나오는데, 여기서 Standard VM - Next 를 클릭합니다.

해당 창이 뜰텐데, Directory를 클릭하여 Java Home을 설치한 폴더로 설정해줍니다.
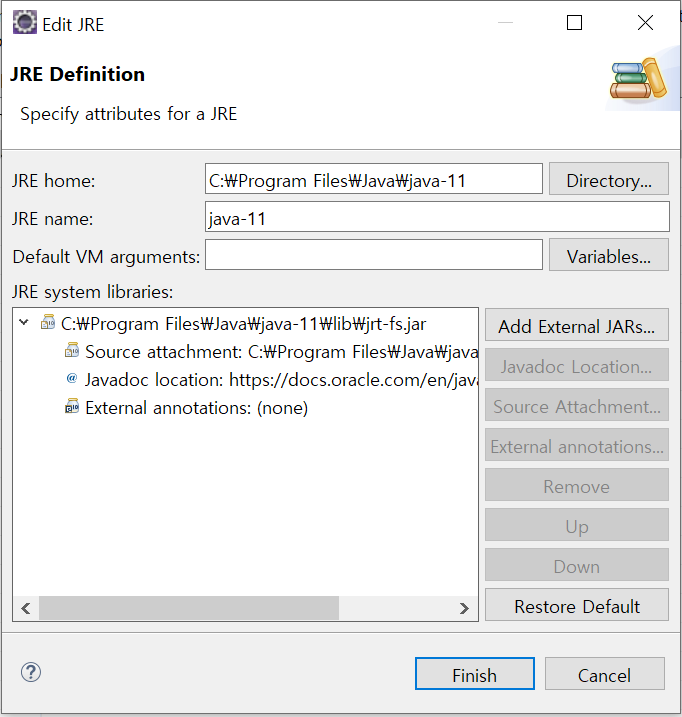
(저는 C드라이브 - Program FIles - Java - java-11 에 Java Home을 설치해두었습니다.)
위와 같이 정상적으로 JRE를 끌어오면 성공! Finish 버튼을 누르고 체크가 기본 실행 환경으로 되어있을겁니다.새로 추가한 경로로 다시 체크를 변경하고 기존 실행 환경은 삭제 했습니다.

위와 같이 잘 설정 되었다면 Apply 버튼을 눌러 저장해줍니다.
잘 설정 되었다면 컴파일러 설정이 잘 되어있는 지 확인해줍시다.
Java - Compiler - Compiler compliance level 설정 - Apply 해줍니다. (저는 11로 설정하였습니다.)

다 설정 되었다면 Apply and Close클릭하여 창을 닫아 줍니다.
그럼 프로젝트를 하나 생성해보겠습니다!
Package Explorer 뷰에서 마우스 우클릭 - New - Java Project를 생성해줍니다.
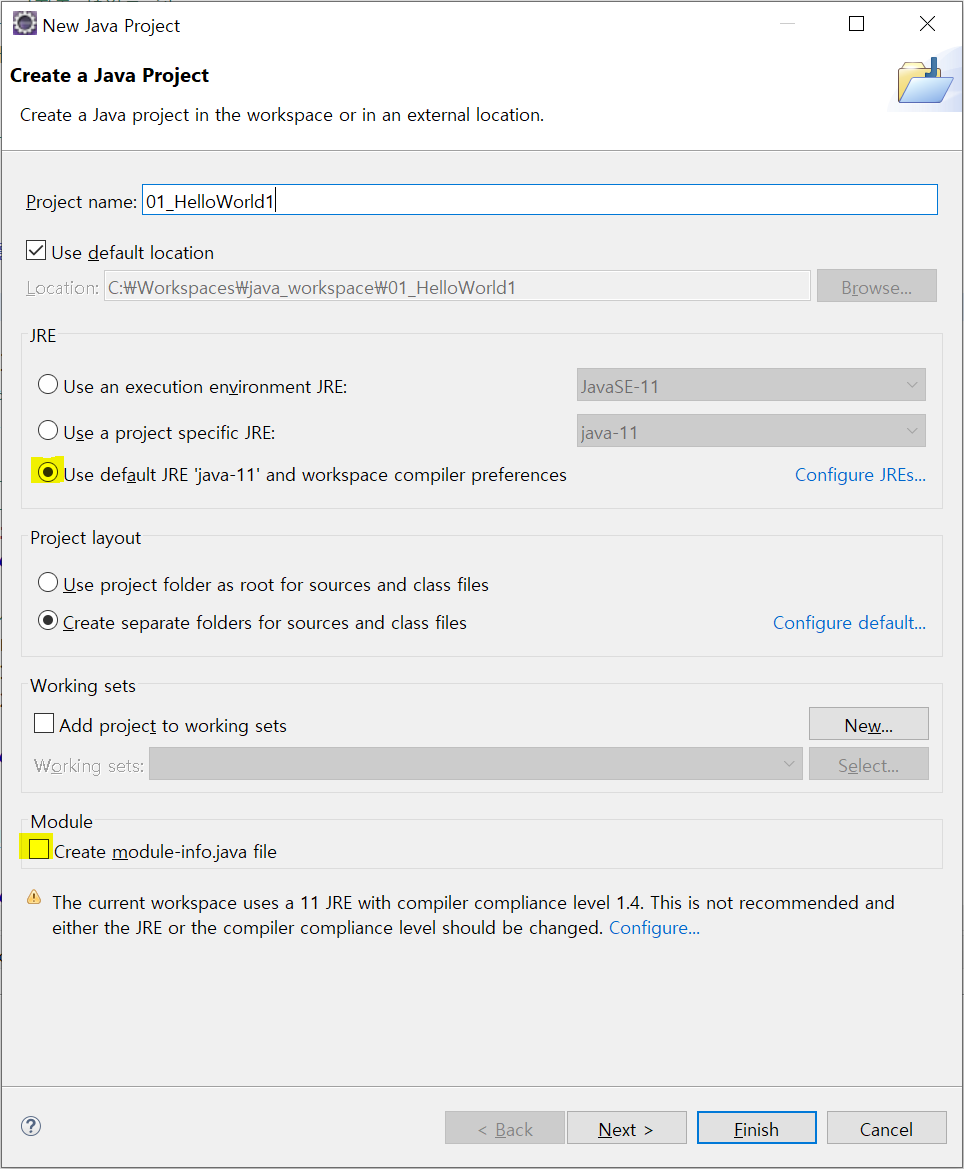
Project name을 입력하고 JRE를 default 값으로 변경해주고 Module - Creat module-info.java file의 체크는 풀어줍니다.
완료 되었다면 Next 버튼을 눌러줍니다.

01_HelloWorld1라는 디렉토리 밑에 src / bin 디렉토리를 나눠서 관리하게 될 것입니다.
src → .java 파일들을 모아서 관리 (소스파일)
bin → .class 파일들을 모아서 관리 (컴파일된 파일 / 바이트코드)
Default output folder 는 실제 컴파일된 결과를 bin에 넣겠다는 걸 의미합니다.
다 확인하였으면 Finish 버튼을 눌러줍니다.
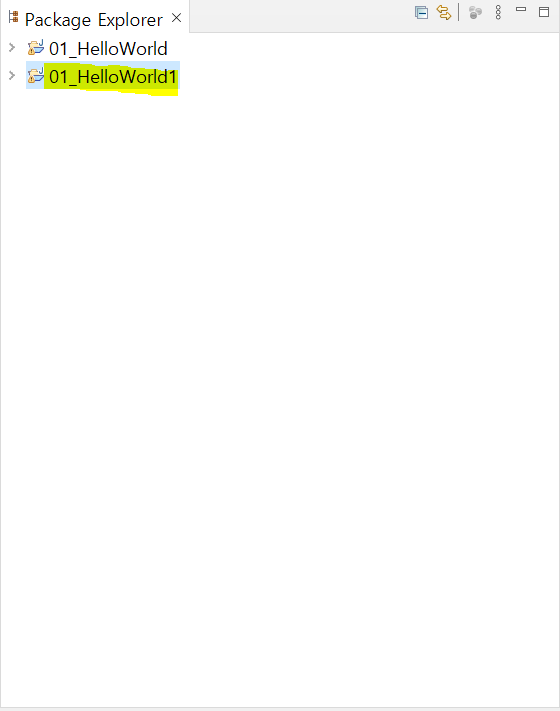
Package Explorer에 01_HelloWorld1 프로젝트가 만들어졌습니다!
패키지와 클래스도 생성해보겠습니다.생성하였던 프로젝트를 클릭 후 마우스 우클릭을 하여 New - Class 를 선택합니다.

Package명과 Name(Class명)을 입력해주고 Finish를 눌러줍니다.
그럼 아래와 같이 HelloWorld라는 프로젝트에 ce.java라는 패키지와 HelloWorld라는 클래스가 생성되었습니다.

* 패키지 (Package)?
- 연관된 class 묶음, 디렉토리로 표현.
- 패키지 명은 단어 단위로 끊어서 쓸 것 (ex. com.java.ce ...)
- 모두 소문자로 작성 (개발자들만의 약속)
- 클래스를 고유하게 관리하기 위하여 package명 또한 url을 뒤집어서 고유하게 만듦
(동일한 이름의 클래스라도 a.b.c.App , x.y.z.App과 같이 패키지가 다르면 구분할 수 있음)
* 클래스(Class)?
- 클래스 명은 대문자로 시작 (개발자들만의 약속)
- 연결된 단어의 첫 글자는 다시 대문자로 시작 (ex. HelloWorld, MyFavoriteSports ...)
- 클래스의 실제 이름은 패키지를 포함 (ex. ce.java.HelloWorld ...)
이전 포스팅에서 cmd 창에 직접 컴파일하던 내용을 동일하게 작성 해보았습니다.
작성 후 ctrl + F11로 Run 시켰더니, 콘솔 창에 아래와 같이 출력 되었습니다.
이전에는 코드 입력하고 저장하고 컴파일을 직접해주었어야 하는 번거로움이 있었지만,
이클립스에서는 cmd창에서 직접 컴파일(javac HelloWorld) 해주었던 과정을 JVM이 저장하는 순간 자동으로 컴파일 해줍니다.
package ce.java;
public class HelloWorld {
public static void main(String[] args) {
System.out.println("Hello World~");
}
}
@콘솔출력값
Hello World~
Navigator를 살펴보면, 위에서 언급한 내용을 디텍토리로 확인할 수 있었습니다.
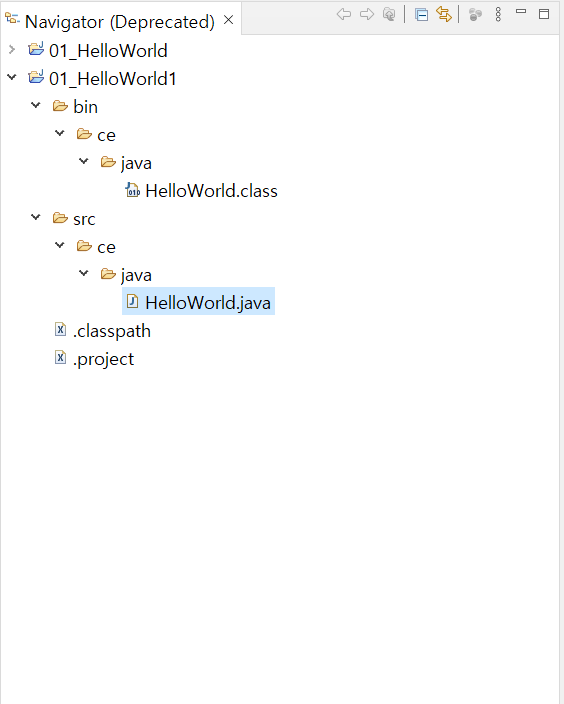
src - ce - java - HelloWorld.java (우리가 작업한 것)
방금 입력했던 파일이 src 디렉토리 내에 저장 되어있는 것을 알 수 있고,
bin - ce - java - HelloWorld.classJVM이 자동으로 컴파일하여 해당 파일을 bin 디렉토리 내에 저장해둔 것을 알 수 있습니다.
따라서 Run을 하면 컴파일된 HelloWorld.class 파일을 실행했을겁니다.
'Java > Java' 카테고리의 다른 글
| 변수와 자료형의 종류, 기본 자료형이란? (0) | 2022.02.25 |
|---|---|
| 콘솔 출력 메서드 (println, print, printf) (0) | 2022.02.25 |
| 임포트(import)란? (0) | 2022.02.25 |
| 주석, 패키지, 클래스, main메서드란? (0) | 2022.02.24 |
| 자바(JAVA) 다운로드 및 설치, 환경 설정 세팅하는 방법 (0) | 2022.02.23 |

